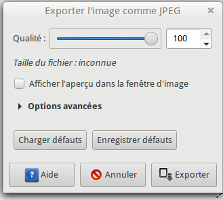2. Prise en main de GIMP
2.1. Les outils de la Boite à outils
Les outils de cette fenêtre se partagent en plusieurs grandes familles. Tous ne seront pas étudiés en détail; à vous de faire vos propres expérimentations !!
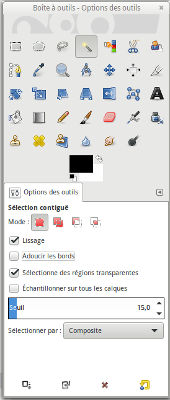
Le principe est le même pour chaque outil : on le sélectionne dans la partie du haut de la fenêtre boîte à outils; la partie du bas de cette fenêtre affiche alors les options relatives à cet outil. Ces options dépendent de l'outil choisi, et sont trop nombreuses pour être étudiées en détail dans cette activité; seules certaines seront parfois précisées.
Cette boîte à outils proposent des outils :
- de sélection (voir plus bas sur cette page)
- de déformation (mise à l'échelle, découpage, rotation,...)
- de dessin
- de retouche (clonage d'une partie de l'image, application de flou, etc.)
2.2. Projet guidé :
Vous saviez que la France avait réussi à envoyer des hommes sur la Lune ? Non ??? Pourtant en voila la preuve en image :

Ok, ok...Ce n'est pas très crédible...voila la photo originale :
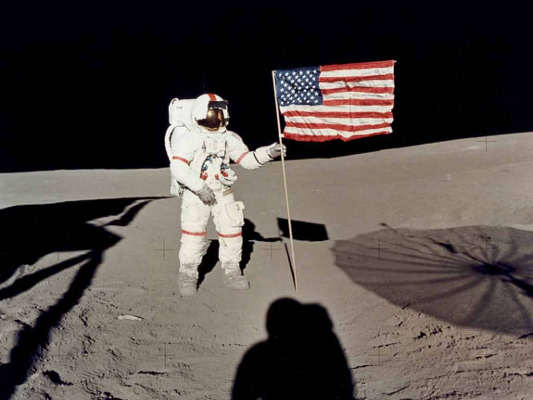
Oui, c'est facile de tricher, mais il faut un peu de technique quand même...voila ce que vous allez réaliser en utilisant les outils de Gimp...
(clic-droit >
Enregistrer la cible du lien sous...)
1. Retrait du drapeau américain (utilisation des outils de dessin)
Cliquer ici pour une présentation des outils de dessin.Ouvrez dans Gimp l'image d'origine : menu Fichier > Ouvrir > lune_drapeau.jpg
Vous allez commencer par effacer le drapeau américain
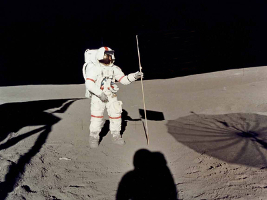
Comme il se situe ici sur un fond uni (le ciel noir), il suffira de peindre dessus avec la couleur du ciel.
Cependant, il sera extrêmement difficile de sélectionner la couleur exacte pour cela. Vous allez donc utiliser l'outil Pipette,
qui permet de sélectionner dans l'image une couleur et de l'utiliser ensuite comme couleur d'avant-plan ( voir ci-dessus ).
- sélectionner l'outil
Pipette, puis cliquer sur un point du ciel noir assez proche du drapeau - sélectionner ensuite un outil de dessin (le
Pinceaupar exemple) pour peindre le drapeau avec la teinte sélectionnée ; ne pas hésiter à zoomer sur l'image pour faire le plus précisément ce travail. Vous pouvez également dans les options de l'outilPinceauchoisir une brosse d'une autre forme, ou diminuer sa taille. - penser à enregistrer votre travail : choisir pour l'instant le format
.xcf, le format de Gimp.
2. Détourage du drapeau français (utilisation des outils de sélection)
Cliquer ici pour une présentation des outils de sélection.Tout en laissant l'image précédente ouverte, ouvrez maintenant dans Gimp l'image du drapeau français (fichier drapeau_france.jpg).
Dans cette image, il va s'agir de sélectionner uniquement le drapeau sans le fond : on dit que l'on détoure le drapeau.
Vous allez pour cela utiliser les outils de sélection de Gimp : à vous de choisir le plus adapté ! Il faut que ce détourage soit le plus précis possible... Rajoutez éventuellement un peu de flou pour adoucir la sélection, comme précisé ci-dessus...
Une fois que le détourage vous paraît satisfaisant, faites un copier-coller de cette sélection vers l'image sur la Lune :
- faire un clic-droit sur le drapeau détouré, et choisir dans le menu :
Édition > Copier - passer sur l'image sur la Lune, et faire un clic-droit :
Édition > Coller
Le drapeau se superpose au reste de l'image, et vous allez à présent le retoucher.

On peut pendant ce temps modifier cette sélection de toutes les manières possibles, le reste de l'image ne sera pas modifié...
3. Retouche du drapeau (divers outils)
Le problème est que le drapeau n'est pas à la bonne place, qu'il est trop grand et qu'il est mal orienté par rapport à la hampe sur l'image d'origine.
Utiliser les outils suivants pour remédier à ces problèmes :
- l'
Outil de Déplacementpour déplacer la sélection - l'
Outil de Mise à l'Échellepour redimensionner la sélection : diminuer le nombre de pixels horizontaux et verticaux pour redimensionner la sélection - l'
Outil de Rotationpour faire pivoter la sélection : déplacer le curseur pour faire pivoter la sélection
Procéder par petites valeurs à chaque fois de façon à bien contrôler les modifications...
Et voila le travail !
4. Améliorations possibles
Amélioration du drapeau
Pour donner un air plus vraisemblable à ce montage, il faut faire coïncider l'aspect du drapeau (pris sur Terre avec un fort éclairage) avec celui de la photo sur la Lune (couleurs plus ternes, image ancienne)
Pour cela, on peut jouer sur les facteurs suivants :
- modifier la luminosité et le contraste de la sélection pour "vieillir" un peu l'aspect du drapeau (menu
Couleurs > Luminosité et Contraste) - rajouter un peu de flou à la sélection pour donner une impression de distance (outil
Flou, ou menuFiltres > Flou > Flou Gaussien)
Calque > Ancrer le calqueLe drapeau se retrouve ainsi "incrusté" dans l'image.
Retrait des éléments gênants
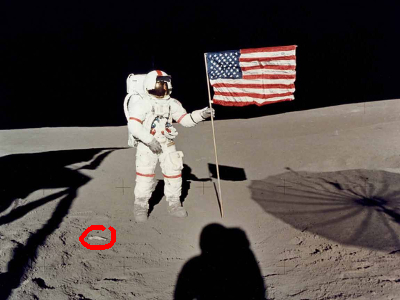
Contrairement à ces sans-gènes d'Américains, jamais nous n'aurions laissé traîner nos papiers gras sur la Lune !...
Vous allez donc retirer sur l'image ce détail embarrassant...
Le problème ici est que ce détail se trouve sur un fond non uni, le sol : on ne peut donc pas se contenter comme précédemment de peindre dessus avec une unique couleur, cela se verrait...
Vous allez plutôt utiliser l'outil Clonage (attention, pas le Clonage en perspective ).
Son utilisation est la suivante :
- sélectionner l'outil, puis, en tenant la touche CTRL enfoncée, cliquer sur un point de l'image où se trouve le motif ( ici, un point du sol assez proche ) de ce qui doit venir "recouvrir" le détail gênant
- relâcher la touche CTRL, puis en cliquant-gauche, venir "peindre" sur le détail : on "clone" ainsi le motif du sol sur le détail à éliminer, qui disparaît alors de façon "naturelle"...
L'utilisation de cet outil n'est pas toujours évidente...il ne faut pas faire de trop grand mouvement avec la souris : le point cloné se déplace en même temps que la souris, ce qui fait que parfois on en vient à cloner un point déjà
cloné auparavant, ce qui donne un gros fouillis inesthétique !
Pour changer ce comportement, on peut modifier dans les options de l'outil son Alignement en le réglant sur Fixé : le point cloné ne se déplace alors
plus...
5. Fin du travail
Après avoir enregistré une dernière fois votre image au format .xcf, vous allez l'exporter dans un format plus courant, adapté notamment à la diffusion sur le web, le format JPEG.
- Dans le menu
Fichier, choisirExport As....., et entrer un nom de fichier se terminant par.jpg: Gimp reconnaîtra que vous voulez enregistrer dans ce format. - Cliquer sur
Exporter; Gimp demande alors la qualité avec laquelle enregistrer : comme vous l'avez déjà expérimenté, plus elle est faible, plus l'image sera compressée. Elle tiendra moins de place à l'enregistrement, mais sa qualité sera plus faible. Choisir pour l'instant une qualité maximale de 100. - Cliquer à nouveau sur
Exporter, votre image est enregistrée au format JPEG...